Podemos saber la versión de Debian / Ubuntu que tenemos instalada ejecutando el siguiente comando:
$ cat /etc/lsb-release
DISTRIB_ID=Ubuntu
DISTRIB_RELEASE=10.10
DISTRIB_CODENAME=maverick
DISTRIB_DESCRIPTION="Ubuntu 10.10"
Para versiones recientes:
$ cat /etc/os-release NAME="Ubuntu" VERSION="18.04.1 LTS (Bionic Beaver)" ID=ubuntu ID_LIKE=debian PRETTY_NAME="Ubuntu 18.04.1 LTS" VERSION_ID="18.04" HOME_URL="https://www.ubuntu.com/" SUPPORT_URL="https://help.ubuntu.com/" BUG_REPORT_URL="https://bugs.launchpad.net/ubuntu/" PRIVACY_POLICY_URL="https://www.ubuntu.com/legal/terms-and-policies/privacy-policy" VERSION_CODENAME=bionic UBUNTU_CODENAME=bionic
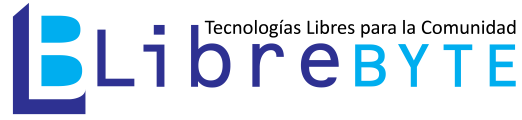
Gracias. Otra forma, sin terminal, desde 2 puntos de partida:
a) Desde la barra de direcciones del navegador: ghelp:about-ubuntu
b) Desde el diálogo para ejecutar aplicaciones (Alt + F2): gnome-help ghelp:about-ubuntu
Ambos tienen el mismo efecto que usar el Menú principal-> Sistema-> Acerca de Ubuntu:
Abren el “Visor de ayuda” de GNOME en una página que da la misma información que (en el idioma en el que se está usando Ubuntu; en este ejemplo se supone la versión 10.04).
La información mostrada está almacenada en este fichero:
/usr/share/gnome/help-langpack/about-ubuntu
… luego la carpeta del idioma que usa tu Ubuntu
… luego abre el fichero about-ubuntu.xml
La página de ayuda por defecto (en inglés de los EE.UU., creo) es:
/usr/share/gnome/help/about-ubuntu/C/about-ubuntu.xml
Esta no puede ser abierta por Firefox pero sí por gedit (es una plantilla con variables).
========================
Otra forma, también sin terminal: se ejecuta (desde Alt + F2) gnome-system-monitor y se va a la pestaña Sistema.
========================
========================
Para saber si tenemos instalada una versión de 32 o 64 bits, desde un terminal se ejecuta:
uname -m
========================
Para saber si nuestro ordenador admite o no un sistema operativo (p.e. Ubuntu) de 64 bits se ejecuta en un terminal:
grep –color=always -iw lm /proc/cpuinfo
Si sale resaltado (en color rojo) lm es que sí.
Sacado de https://web.archive.org/web/20171024080743/https://help.ubuntu.com/community/32bit_and_64bit
Gracias por tu comentario
También podemos saber si la CPU es de 32 o 64 bits con:
sudo lshw | grep “description: CPU” -A 12 | grep width
Las CPUs de 32 bits obligan a usar Ubuntu, etc. de 32 bits.
Las CPUs de 64 bits permiten usar Ubuntu, etc. de 32 bits o de 64 bits, pues pueden funcionar a 32 o 64 bits.
Otra forma de saber si el Ubuntu instalado es de 32 o 64 bits:
getconf LONG_BIT
En el comando …
sudo lshw | grep «description: CPU» -A 12 | grep width
… las comillas han de ser rectas para que funcione.
Posiblemente se hayan vuelto a convertir en curvas. Espero que ahora salgan bien (uso el ćodigo HTML correspondiente a la comilla doble recta: ampersand almohadilla 34 punto y coma):
sudo lshw | grep "description: CPU" -A 12 | grep width
en debian es cat /etc/debian_version
Gracias. Un comando para las 2 informaciones:
También podemos ejecutar …
lscpu
… y fijarnos sólo en las 2 primeras líneas de la salida o respuesta:
«Architecture» informa de la versión de Linux instalada: «i686» representa una de 32 bits, mientras que «x86_64» corresponde a una de 64 bits.
«CPU op-mode(s)» da cuenta de la CPU. «32-bit» representa una de 32 bits, mientras que «32-bit, 64-bit» o «64-bit» indica una de 64 bits.
En debian:
$ lsb_release -a
También se puede usar
$ cat /etc/issue
Ubuntu 13.04 n l